Poster Session Help
During the March 11 live sessions, there will be a Zoom Lobby/Help Desk that will be monitored by Support from BU Events & Conferences. You can also enter the Zoom Lobby and request a Breakout Room if you would like a place for a private conversation with another attendee.
Using Zoom
Live poster session discussions will take place on Zoom, and you can join with just one click.
You may choose to download the Zoom desktop app for Mac or PC, or you can join right from your web browser.
To join a Zoom meeting with a presenter, visit the poster and click Join Video Conference button.
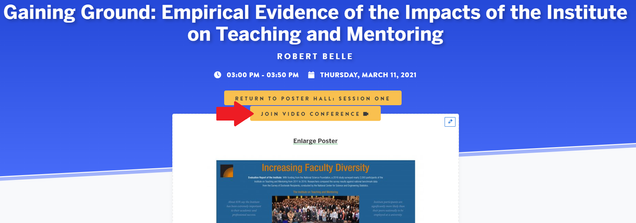
A new tab will open in your web browser.
If you have Zoom desktop app installed:
- Click Open Zoom Meetings from pop-up, or Launch Meeting from browser page.
- You will then enter the Zoom meeting. Your camera and microphone will be off upon joining. You can choose to turn them on, or use the chat to communicate.
If you prefer to use Zoom in your browser:
- Ignore the pop-up asking you to install Zoom, and click the link on the page that says “If you cannot download or run the application, join from your browser.“
- Sign in with your name to join the meeting.
- You will then enter the Zoom meeting. Your camera and microphone will be off upon joining. You can choose to turn them on, or use the chat to communicate.
If you need additional help, please email confreg@bu.edu and someone will get back to you as soon as possible. This email will be monitored during the live sessions.
Live Transcription
Live transcription is available in all Zoom Meetings with presenters. To view:
- Click Live Transcript from the Zoom toolbar.
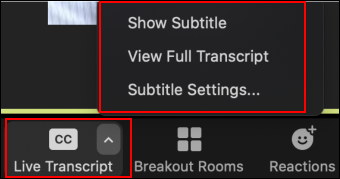
Show Subtitles displays subtitles on the screen.
View Full Transcript displays subtitles in real-time with both the speaker’s name and a time-stamp within the transcript window.
Subtitle Settings will open a window where you can adjust the font size of both the subtitles and chat window.